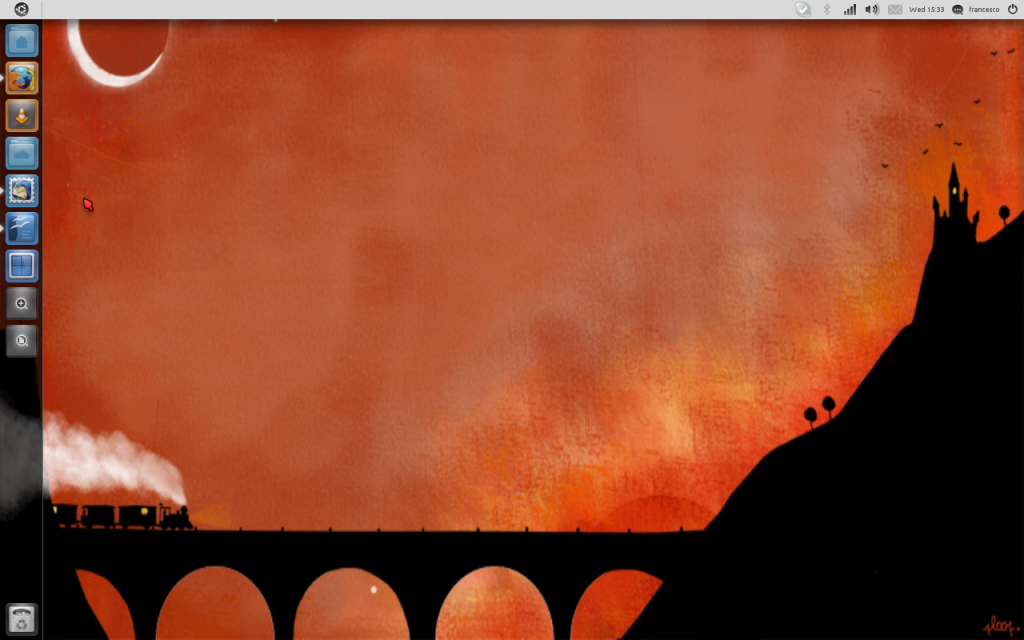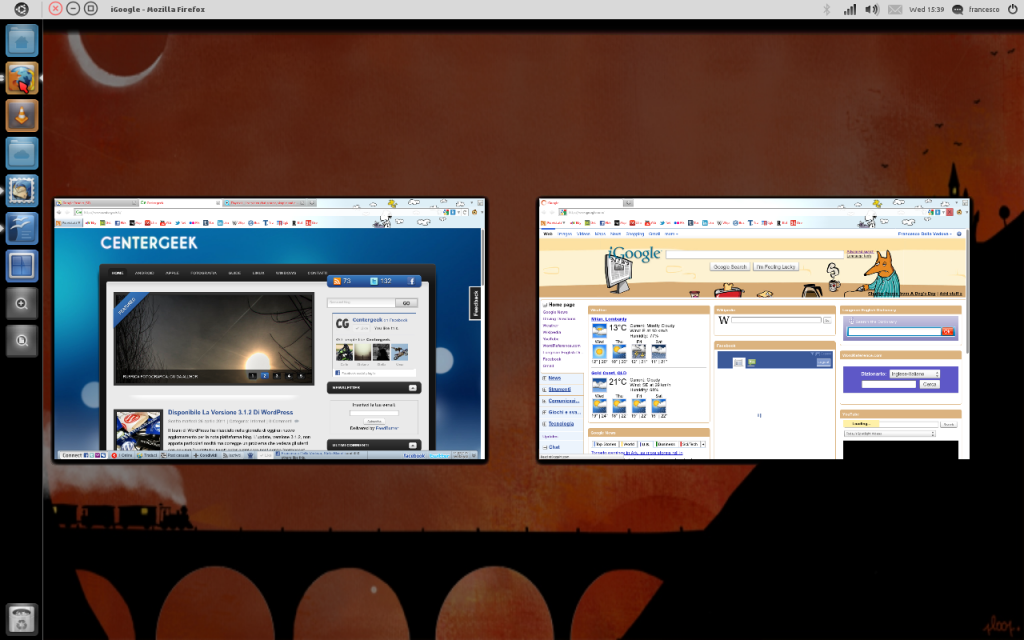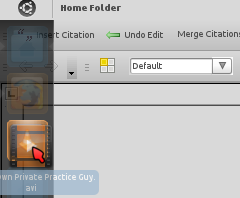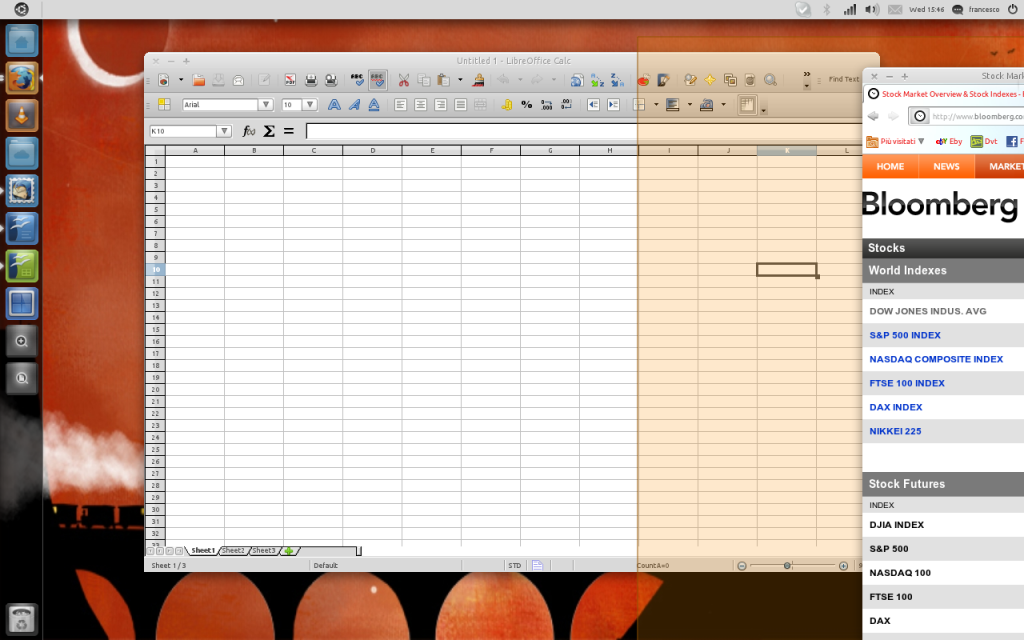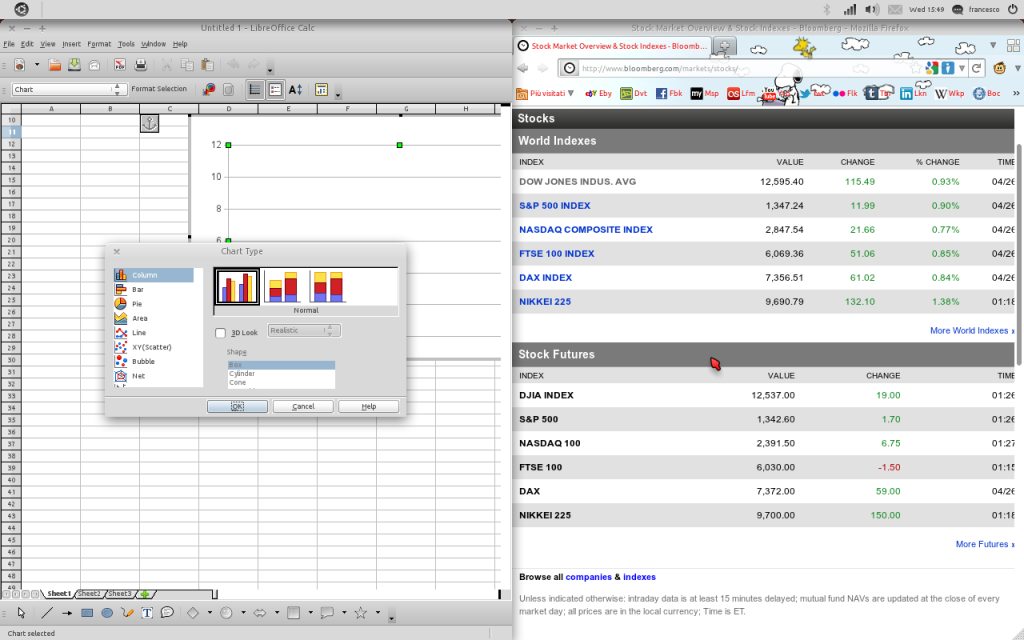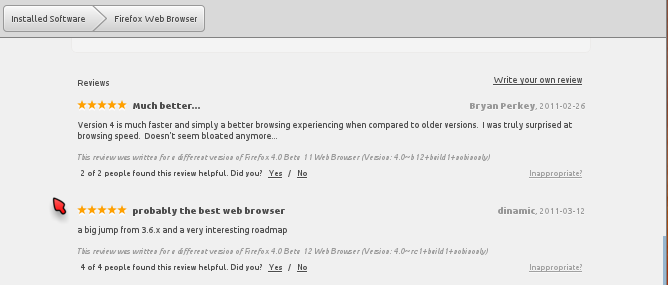Come ogni Aprile, arriva puntuale la nuova release della distribuzione Linux più popolare di tutte, Ubuntu. La grande novità di questo 2011 è senz’altro Unity, la nuova interfaccia desktop al centro di non poche controversie.
La sorpresa per chi aggiornerà, è quindi un desktop completamente diverso da quello a cui siamo stati abituati da oramai…beh si, 8 lunghi anni! Ecco perché questa breve guida cercherà di aiutare ad alleviare le eventuali sofferenze causate da questo drastico cambiamento.
Iniziamo con il dire che se il nuovo desktop proprio non vi piacesse, avete ancora un bel po’ di scelta: al login infatti potrete accedere con Gnome classico come desktop default, oppure ancora la nuova shell di gnome 3, anche se quest’ultima va installata separatamente.
LA BARRA LATERALE
Chiaramente non si tratta di una classica dock. Partendo dall’alto abbiamo la lista delle nostre applicazioni preferite. Per aggiungerne di nuove, basa aprire l’applicazione, cliccare con il tasto destro sull’icona che appare nella barra e spuntare l’apposita voce. Procedimento inverso per eliminare le applicazioni dalla barra.
Alcune icone hanno funzionalità aggiuntive quando si clicca con il tasto destro, ad esempio con Libre Office possiamo creare un nuovo documento, mentre nelle icone in fondo, ci si aprirà la lista delle applicazioni, o alcune opzioni per la ricerca.
La dash si apre cliccando sul logo in alto di Ubuntu, oppure per i fan della tastiera premendo il tasto super (la bandierina di Windows). Dalla Dash possiamo trascinare l’icona di un’applicazione sulla barra per avere il lanciatore a nostra disposizione.
Cliccando sul lanciatore di un’applicazione già aperta questa apparirà in primo piano, oppure verrà massimizzata/minimizzata. Se però vogliamo aprire una nuova finestra della stessa applicazione, ci basterà cliccare con il tasto centrale del mouse sull’icona (entrambi i tasti dx e sx per chi è sul laptop)
Il semplice click sull’icona di un’applicazione aperta in più finestre, ci mostrerà tutte le finestre dell’applicazione in questione.
Per cambiare area di lavoro, basta cliccare sull’apposita icona, appena sopra l’icona relativa al menu delle applicazioni. Oppure più semplicemente basta tenere premuti Ctrl + Alt e poi le frecce direzionali per spostarsi tra le varie aree di lavoro.
Quando un’applicazione è massimizzata, la barra laterale scomparirà per lasciarci concentrare su ciò che stiamo facendo. Per richiamarla basta andare con il mouse sull’angolo in alto a sinistra, oppure tenendo premuto il tasto super. In quest’ultimo caso, sopra ogni icona apparirà un numero o una lettera. Digitando il numero o lettera, si aprirà l’applicazione senza bisogno di usare il mouse.
Basta trascinare un oggetto nel cestino in fondo alla barra per, ovviamente, spostarlo nel cestino…
Quando un applicazione richiede la tua attenzione (puoi ad esempio aver appena ricevuto un nuovo messaggio di chat), un piccolo triangolo blu apparirà sull’icona di Ubuntu in alto a sinistra.
Se si sposta un file sopra l’icona di una applicazione adeguata, questa aprirà il file. Ad esempio, spostando il file Canzone.mp3 sull’icona di Banshee, il player si aprirà riproducendo il file canzone.mp3.
LA DASH
I menu Applicazioni Risorse Sistema sono stati sostituiti con la dash di Unity. Cliccando sull’icona di Ubuntu in alto a sinistra o premendo il tasto super, si aprirà la dash, che garantisce accesso a tutte le applicazioni, più un rapidissimo accesso alle applicazioni più usate.
Iniziando a digitare il nome di un’applicazione specifica, Unity inizierà a mostrarci le applicazioni ed i file recenti che corrispondono a quanto digitato…appena ciò che cerchiamo è in cima alla lista, basta premere invio.
Le applicazioni possono essere esplorate anche per categoria, cliccando a destra della barra di ricerca, non è necessario ricordarsi il nome!
Unity ha a disposizioni delle icone apposite per cercare applicazioni, file e cartelle. Sono situate in fondo alla barra, al di sotto di tutti i lanciatori. Basta cliccare con il tasto destro per selezionare le apposite opzioni di ricerca.
Multitasking facile…con Unity diventa decisamente immediato affiancare due finestre per facilitare il multitasking, basta infatti trascinare una finestra sul bordo destro o sinistro per far sì che sia estesa a metà del nostro schermo, un’ombra arancione ci informerà di come la finestra verrà ridimensionata. Trascinando la finestra sul bordo in alto, questa verrà di nuovo massimizzata.
SOFTWARE CENTER
Tra le novità nel software center, abbiamo un nuovo sistema di rating e di recensioni per le applicazioni. Le applicazioni raccomandate sono basate sui trend di utilizzo.
Sono inoltre disponibili numerose applicazioni e giochi a pagamento.
IL PANNELLO SUPERIORE
Al menu sessione è stato aggiunta la scorciatoia per le opzioni di sistema. Inoltre sono stati rinnovati il menu del volume, e l’orologio. Possiamo dunque effettuare alcuni comandi frequenti direttamente dalle icone del pannello, come il log out, o cambiare canzone, oppure aprire la finestra di chat nel caso in cui qualcuno ci abbia contattato. Girando la rotellina del mouse sopra l’icona del volume, possiamo regolarlo senza bisogno di trascinare il cursore.
I controlli delle finestre massimizzate appariranno ora nel pannello (chiudi-massimizza-minimizza). Inoltre, come già accade per il Mac, i menu delle applicazioni compaiono ora nel pannello piuttosto che in alto nella finestra. Per minimizzare le distrazioni, i menu non sono disponibili se non ci servono, appariranno nel pannello infatti solo quando il puntatore del mouse si sposta su quest’ultimo.
Cliccando nel menu di sessione, in fondo appare la scorciatoia per aprire il centro di controllo di Ubuntu.
Per qualsiasi dubbio o curiosità, il box dei commenti è giusto qui sotto…