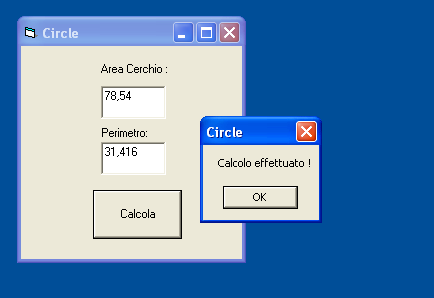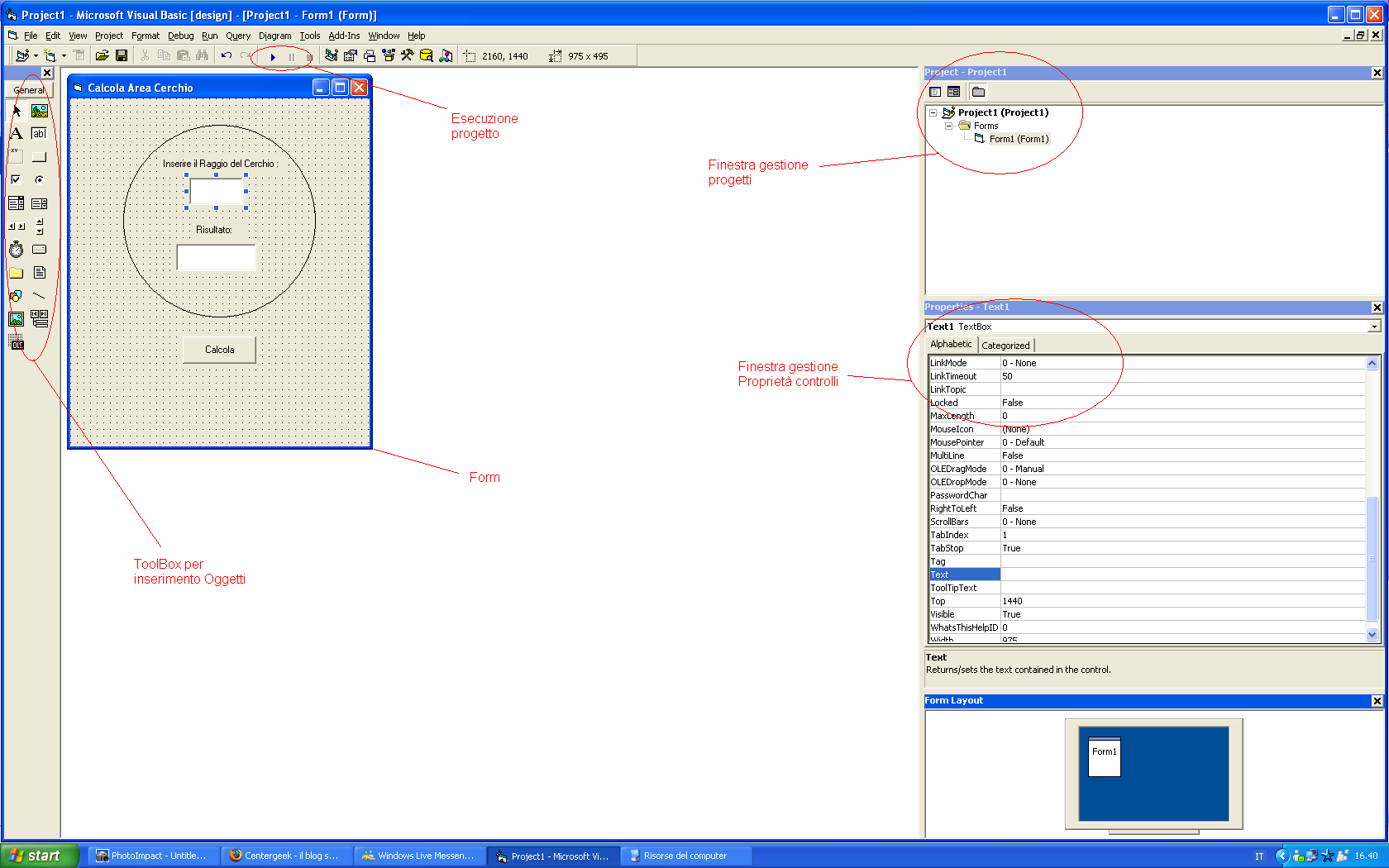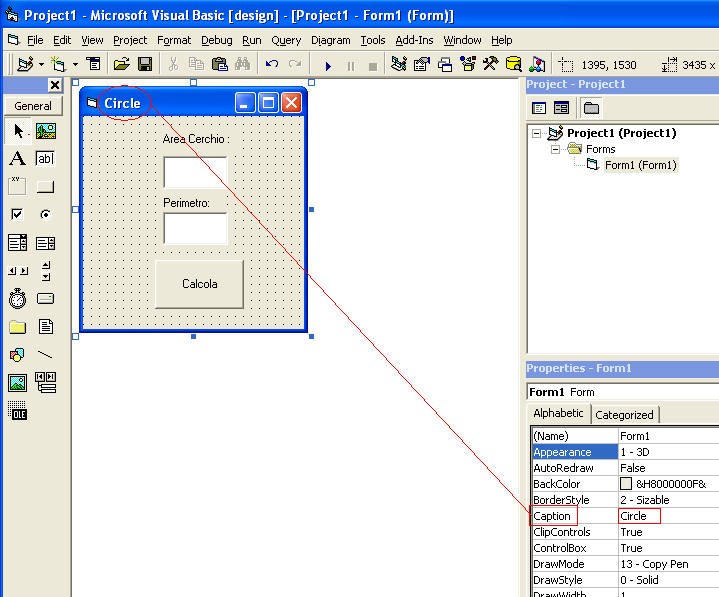Visual Basic 6 è un linguaggio di programmazione ormai ben superato dalla nuova versione .Net della Microsoft , che però trova difficoltà ad essere abbandonato sia per l’immenso numero di appassionati , sia per la facilità di utilizzo !
Senza volersi erigere a professori , anche perchè ormai esistono su internet intere comunità di siti,blog,forum che sono specializzati nella divulgazione e nella programmazione anche ad alti livelli , qui su CenterGeek proverò a postare qualche esempio scritto in VB6 , che tendera a stuzzicare la curiosità in tutti coloro che hanno voglia di sperimentare un minimo di programmazione , nella maniera più semplice possibile.
Diamo qualche informazione prima :
Vi potrei indicare centinaia di siti , un’ottima risorsa tutta italiana dove reperire informazioni , guide , sorgenti , patch e molto altro ancora è maurorossi.net dove vi consiglio di scaricare questa più che esauriente Guida davvero ben fatta cosi come quella che troverete qui .
Tralasciando tutto quello che ci sarebbe da dire sulla programmazione in termini di dati ,oggetti , classi , variabili ecc… Iniziamo !! :0
Dopo aver installato Visual Basic 6 , con i suoi Service Packs e dopo aver letto un pochino le guide che ho indicato sopra , possiamo iniziare a realizzare il nostro primo software di calcolo.
Lanciamo VB6 e su New Project (versione in Inglese) clicchiamo su Standard Exe.A questo punto vi apparirà una finestra denominata Form , sulla sinistra la toolbox degli oggetti , sulla destra la gestione progetti/form con sottostante la finestra delle Propietà.
In poche parole:
Il Form , è la vostra applicazione “vergine” , la vostra tela bianca, dove drovete inserire e programmare i Controlli presenti nel menu alla vostra sinistra , manipolandone le loro Proprietà (finestra di destra) .
Il tipo di programmazione ad oggetti è appunto : Ogetto.Proprietà = (Valore o Funzione)
Dopo questa davvero “semplicistica” e bieca spiegazione , inserite nel Form : 1 pulsante (Command1) , 2 Caselle di testo (TextBox1 e TextBox2) e 2 Etichette (Label1 e Label2 ) .A questo punto alla selezione di ciascun oggetto potete vedere e scorrere nella finestra Propierties le propietà ed i valori con le relative descrizioni dei controlli appena inseriti.
Se cliccate 2 volte su uno stesso ogetto , compreso il Form andrete in modalità codice , per tornare nella finestra di Layout basterà cliccare su Form1 , nella finestra progetti , solitamente in alto a destra.
Il nostro software , denominato Circle farà il calcolo dell’ Area e del Perimetro di un cerchio una volta dato il raggio , cominciamo dunque con lo scrivere nella Propietà Caption di ciascun controllo il titolo degli oggetti appena iseriti così come si vede nella figura più in basso:
Questo il codice da incollare dentro il Form1:
Private Sub Form_Load() ' Esegui la Routine quando si carica il Form , (evento _load)
Dim Area As Double ' Memorizza la variabile Area come dati Double
Dim Perimetro As Double 'Memorizza la variabile Perimetro come dati Double
Dim Raggio As Double 'Memorizza la variabile Raggio come dati Double
Dim PIGreco As Double 'Memorizza la variabile PIGreco come dati Double
End Sub 'Routine FinitaQuesto il codice da incollare dentro Command1:
Private Sub Command1_Click() 'Esegui la Routine quando si clicca sul pulsante , (evento _Click)
On Error GoTo esci 'Per qualsiasi Errore vai al punto esci
PIGreco = 3.14159265358979 'Definisco il valore di PIgreco
Text1.Text = "" 'Cancello il testo nella casella di testo attraverso la proprietà di scrittura .text
Text2.Text = ""
Raggio = InputBox("Inerire Raggio", "Circle") 'Creo una InputBox dal titolo Circle , per l'inserimento del Raggio memorizzandone poi il valore
Perimetro = 2 * PIGreco * Raggio 'Calcolo
Area = PIGreco * Raggio ^ 2 'Calcolo
Text1.Text = Round(Area, 3) 'Scrivo nella casella di testo il valore dell'area , arrotondando (funzione Round), alla terza cifra decimale
Text2.Text = Round(Perimetro, 3)
Fatto = MsgBox("Calcolo effettuato !", vbOKOnly, "Circle") 'Creo una MessageBox dal titolo Circle con solo il pulsante di OK che comunica la fine del calcolo
esci:
End Sub 'Fine Routine
Fatto ciò , se avete scritto il tutto correttamente , potete premere Play in alto e verificarne il funzionamento !
Questo piccolo esempio , anche se non sembra avrebbe già introdotto concetti importanti come: la definizione dei dati , la gestione errori , i messaggi utente , le variabili , per ora restiamo con i piedi per terra ma sbizzarritevi con Google , la Guida in linea di VisualBasic 6 e tutto il materiale che riuscite a trovare !
Ci vediamo alla prossima puntata !