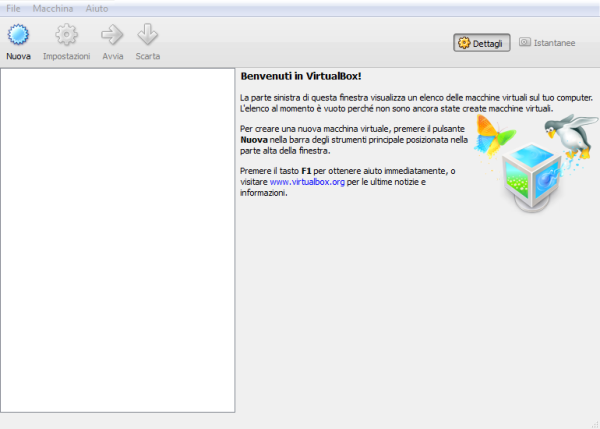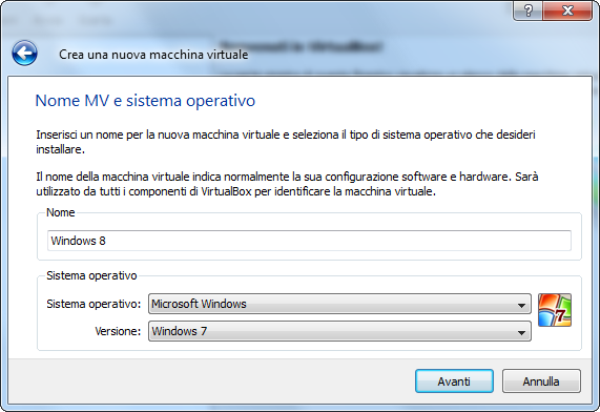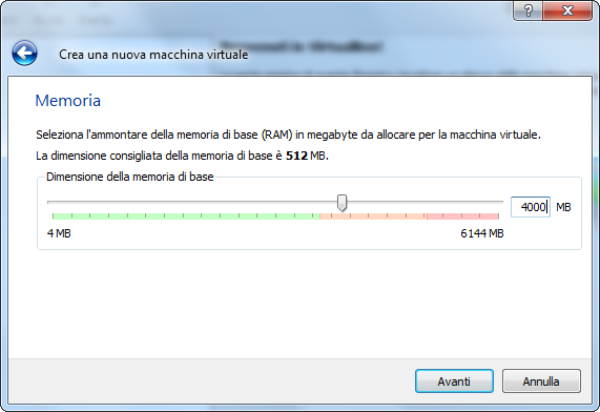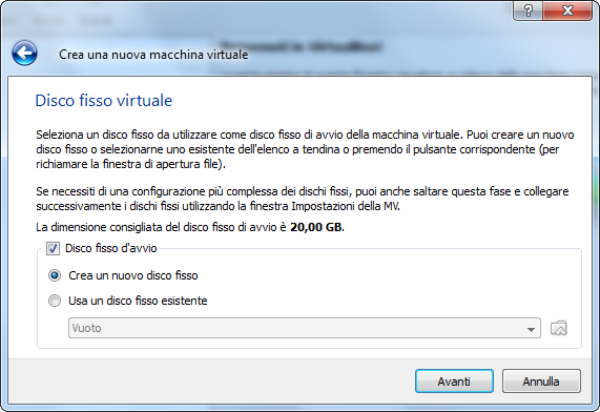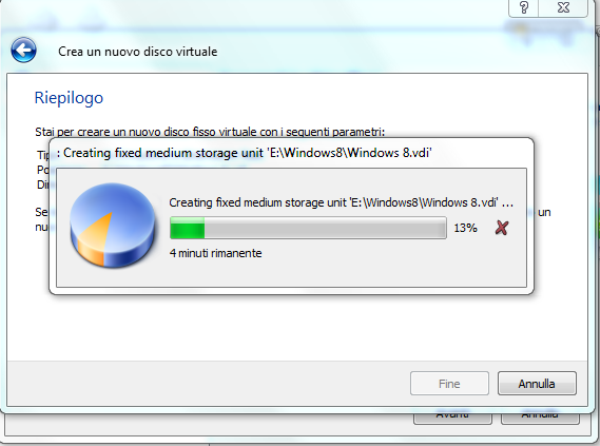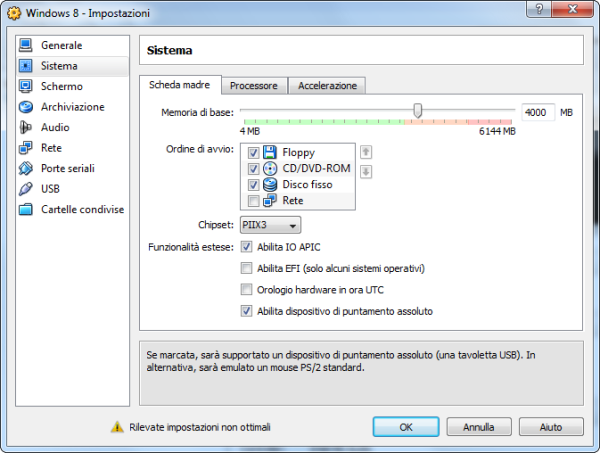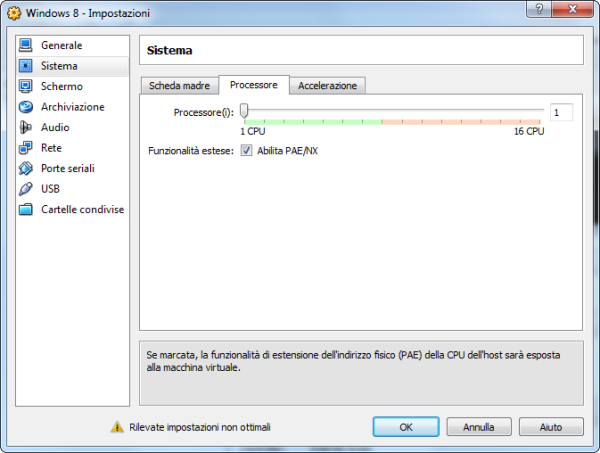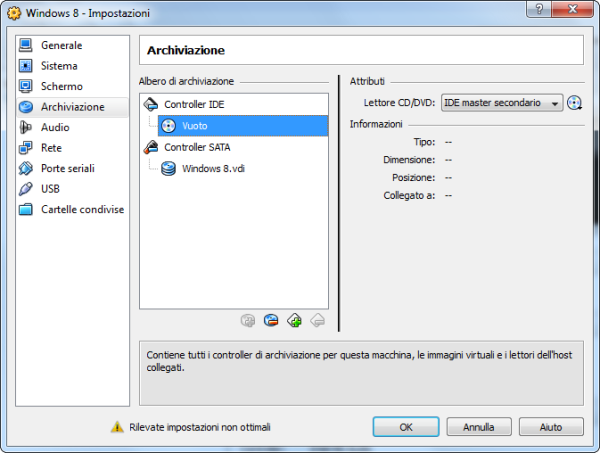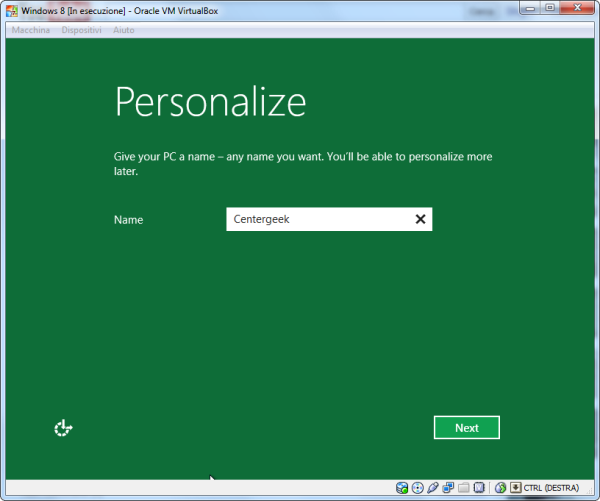Avete già scaricato Windows 8 ma siete incappati in diversi errori durante l’installazione ed esecuzione su macchina virtuale VirtualBox? Nessun problema, noi di Centergeek vi aiuteremo ad installare l’ultima creazione di casa Microsoft sul vostro amato PC.
Per prima cosa è necessario scaricare la beta di Windows 8 (reperibile gratuitamente dal seguente link) e l’ultima beta di VirtualBox. Prima di procedere è necessario verificare che il proprio processore supporti la tecnologia di Virtualizzazione e che quest’ultima sia abilitata dal BIOS.
Avviamo Virtualbox e clicchiamo su Nuovo (la procedura ci permetterà di creare una macchina virtuale). Clicchiamo su Avanti, nel box Nome inseriamo Windows 8 e più in basso selezioniamo Sistema Operativo Microsoft Windows e Versione Windows 7.
Nota molto importante: anche se avete installato Windows 7 x64 bit è necessario selezionare nel menu a tendina Windows 7, altrimenti potreste imbattervi in diversi problemi durante l’installazione.
Nella fase successiva andremo ad allocare la memoria RAM per la nostra macchina virtuale. Se state installando Windows 8 32bit, potete allocare 1GB di memoria, mentre per la versione a 64bit sono consigliati almeno 4GB di memoria. Questo parametro varia ovviamente in base al quantitativo di memoria presente nel sistema.
Nella schermata successiva selezioniamo le opzioni come da immagine e procediamo con la creazione di un nuovo hard disk virtuale. Non è necessario avere a disposizione un hard disk dedicato; è possibile utilizzare, volendo, anche quello di sistema. La capacità da allocare deve essere di circa 20GB per un corretto funzionamento.
Attendiamo la creazione dell’hard disk virtuale e completiamo l’operazione. A questo punto clicchiamo su Impostazioni ed andiamo a selezionare alcune importanti voci che permettono di non ricevere errori durante l’esecuzione del sistema.
Dal menu Sistema spuntiamo la voce Abilita IO APIC e Abilita dispositivo di puntamento assoluto. Nella schermata Processore selezioniamo la voce Abilita PAE/NX e volendo possiamo dedicare uno o più core all’esecuzione della macchina virtuale.
A questo punto clicchiamo su Archiviazione, selezioniamo la voce Vuoto, clicchiamo sul dischetto a destra e selezioniamo la ISO di Windows 8.
Avviamo la macchina virtuale e procediamo con l’installazione del Sistema Operativo; in pochi minuti sarà possibile gustarsi la nuova interfaccia Metro e tutte le novità di Windows 8.
Per qualunque problema non esitate a lasciare un commento nel box in basso.